Souvent un point de départ important d’un projet: la topographie du site.
Sans géomètre, sans même avoir les outils, le temps ou l’expertise de le faire soit même, je vais vous présenter comment vous débrouiller pour réussir à avoir votre propre maquette topographique physique ou numérique !
Étape 1: Comment se procurer les données de courbes de niveaux ?
- À télécharger sur le site: http://dwtkns.com/srtm/*, puis sélectionner la région géographique qui vous intéresse.
- Cliquez sur « Download GeoTIFF ». Un document .zip va se télécharger avec les données de la région choisie. Puis extraire le fichier .tif.
Pour accéder à un fichier .zip, il est généralement nécessaire d’avoir l’application WinRAR. Vous pouvez la télécharger gratuitement sur le lien ci-dessous, puis en cliquant sur « Télcharger WinRAR »:
https://www.win-rar.com/start.html?&L=1
Et les autres types de données ? Bâtis, routes, rails, cours d’eau…
Si vous désirez avoir plus de données, notamment à l’échelle mondiale, le site http://download.geofabrik.de/ regroupe des données de tous les continents et est mis à jour régulièrement ! Les téléchargements sont regroupés par région administrative.
Une fois dans la région souhaitée, je vous conseille de télécharger le fichier du second lien se terminant par « […]latest-free.shp.zip » de la section « Commonly Used Formats » qui regroupe l’ensemble des diverses données disponibles des territoires.
Pour les francophones de l’hexagone, les administrations françaises mettent à disposition des données supplémentaires à geofabrik, souvent plus précise sur le site https://geoservices.ign.fr/bdtopo.
Étape 2: Traiter les données topographiques
Pour la suite de ce cours, vous aurez besoin du logiciel gratuit de Système d’Information Géographique(SIG) QGIS, dont voici le lien de téléchargement: https://www.qgis.org/fr/site/ afin de pouvoir transformer et manipuler les données précédemment télécharger.

- Ouvrir QGIS avec l’extension « with GRASS » de préférence, nécessaire pour une manipulation particulière à venir.
- Aller dans l’onglet « projet » dans la barre supérieure d’accès aux fonctionnalités.
- Cliquer sur « Nouveau » afin d’ouvrir un nouveau document.
- Glisser y le fichier SRTM.tif que vous avez téléchargé.
Rogner le fichier:
À partir de ce moment-là, je vous conseille de rogner le fichier afin d’éviter que les prochaines manipulations soient trop lourdes pour votre ordinateur.
- Pour cela, aller dans l’onglet « Raster », dans la barre supérieure de fonctionnalités, puis dans « Extraction » et sélectionner « Découper un raster selon une emprise ».
Une fenêtre s’ouvre.
- Choisir le fichier SRTM précédemment importé dans « couche source ».
- Cliquer sur « … » au bout de l’espace « Étendu de découpage » et sélectionner « Dessiner sur le canevas ».
- Sélectionner, à l’aide de votre sourie, la zone resserrée du territoire de votre projet.
Note: Il peut être parfois difficile de repérer le territoire précis à découper. Afin d’avoir des éléments de repère que vous connaissez, je vous invite dans ce cas à importer dès maintenant d’autres données territoriales téléchargées sur le site geofabrik, comme on a pu voir dans le chapitre précédent.
Vous pouvez importer les données en glissant le fichier .shp de chacune des catégories que vous désirez voir apparaître sur votre carte!
- « Exécuter », le logiciel traite votre demande et crée une nouvelle couche depuis votre sélection, indépendante du fichier SRTM d’origine. Puis « Fermer » la fenêtre.
Vous pouvez désactiver la visibilité du fichier SRTM d’origine dans la fenêtre « Couches », en décochant le fichier.
Créer les courbes de niveaux:
- Aller dans « Raster », puis dans « Extraction » et sélectionner « Courbe de niveau… ».
Une fenêtre « Courbe de niveau » s’ouvre.
- Dans « Couche source » sélectionnez le fichier srtm que vous désirez transformer en courbes topographiques.
- Choisissez l’écart qui vous convient (10m,5m,2m…) dans « intervalle entre les courbes de niveau ».
Plus votre écart choisi est resserré, plus le tracé de vos courbes sera précis, mais attention plus votre fichier sera lourd et pourra ralentir votre ordinateur.
- Valider en cliquant sur « Exécuter ». QGIS traite votre demande… Patienter… Cela peut prendre plusieurs minutes.
- Puis « Fermer ».
Une nouvelle couche de courbe de niveau a été créée.
- Désactiver la couche SRTM de départ dans la fenêtre « Couches », elle ne sera plus utile.
Vous avez à présent une couche vectorielle avec l’ensemble des courbes souhaitées !
Note: Le rendu des courbes doit être en « dents de scie », pour obtenir des courbes plus lisses:
- Sélectionner le calque des courbes de niveau puis cliquer sur « sélectionner les entités avec un rectangle ou un simple clic » qui se situe dans la barre supérieure d’outils de QGIS.
- Sélectionner l’ensemble des courbes de niveau en faisant un rectangle en maintenant le clic gauche de la sourie.
- Aller dans l’onglet « Traitement » du menu supérieur > « Boîte à outils », une fenêtre latérale s’ouvre.
- Dérouler le menu « Géométrie vectorielle » et double-cliquer sur « Lisser ».

Une fenêtre s’ouvre.
Je vous conseille de mettre l' »Itération » à « 5 ». Laisser les autres entrées informations tel qu’elle, le résultat devrait être convenable, sinon varié les mesures à votre convenance.
- Puis cliquer sur « Modifier les entités sélectionnées ».
Une fois le chargement terminé, ne soyez pas inquiet au sujet des croix rouges qui apparaîtront
- Fermer la fenêtre.
Félicitations ! Vous avez finalisé la formalisation numérique de vos courbes topographiques.
Pour les autres données du territoire:
- Extraire les fichiers du dossier « […]latest-free.shp.zip » précédemment téléchargé.
Attention, il est important que vous extrayiez l’ensemble des données hors du dossier .zip télécharger, car QGIS ne prend souvent pas en compte l’import depuis ces types de dossiers.
- Glisser dans QGIS le fichier .shp de chacune des catégories que vous désirez voir apparaître sur votre future maquette!
Les données se superposent automatiquement aux bonnes coordonnées !
Étape 3: Exporter les données pour la création d’une maquette physique
- Activer l’ensemble des couches que vous souhaitez voir apparaître sur votre future maquette. Exemple: « Courbes de niveau », « Building » et « Road ».
- Sélectionner à l’échelle de la future maquette, dans la barre d’information en bas de l’interface de QGIS, « Échelle: 1:1000e » par exemple.
Le cadrage de votre écran va correspondre à la zone approximative d’exportation. Veuillez vous centré sur l’espace de votre projet.
- Aller dans l’onglet « Projet » dans l’interface supérieure de QGIS > « Nouvelle mise en page », puis nommer votre mise en page.
Une fenêtre s’ouvre.
- Sélectionner l’outil « ajouter carte » sur la partie latérale gauche de la fenêtre.
- Tracer un rectangle sur la partie de la mise en page que vous désirez en maintenant le clic gauche de la sourie. L’image de votre carte va apparaître.
- Aller dans l’onglet « Mise en page ».
- Exporter au format .svg ou .pdf suivant votre convenance pour les documents prévus pour le traitement par une découpeuse laser.

ou
- « Exporter au format image… » peut être suffisant pour une maquette prévue d’être entièrement confectionné manuellement.
Bravo ! vous avez un fichier avec les informations essentielles pour la confection de votre maquette topographique.
Note: Pour un document voué à être traité par une découpeuse laser, je vous conseille de purger les données importées de type building, routes, etc. Au cas où il y a plusieurs informations qui se superposent, ce qui peut arriver suivant la qualité des informations initiales, afin que la machine soit plus efficace lors de la découpe et qu’il n’y est pas d’erreurs.
Étape 3: Exporter les données pour la création d’une maquette numérique
- Aller dans l’onglet « Extensions » > « Installer/Gérer les extensions ».
Une fenêtre s’ouvre.
- Dans la barre de recherche, taper « Qgis2threejs », cliquer sur cette extension et « Installer ».
- Une fois installer, fermer la fenêtre.
- Placer votre vue sur votre zone de projet. Sélectionner l’échelle désirée de la future maquette, dans la barre d’information en bas de l’interface de QGIS, « Échelle: 1:1000e » par exemple. Le cadrage de votre vue va correspondre à celui de l’extraction de la maquette.
- Aller dans l’onglet « Internet » > « Qgis2threejs » > « Qgis2threejs Exporter »
Une fenêtre s’ouvre.
- Dans « Layers », cocher la couches « srtm_xx_xx », et l’ensemble des données que vous souhaitez. Exemple: cocher « Building » dans la rubrique « Polygon ».
- Faire un clic droit sur la couche « Building » > « Properties »
- Dans « object type » laissez « polygon » si vous souhaitez garder le tracé des bâtis à plat ou sélectionnez « Extruded » pour qu’ils soient en trois dimensions.
- Dans « Z coordinate » sélectionner « Relative to srtm_xx_xx » et varier l’altitude jusqu’à ce que vos bâtis soient alignés avec la topographie.
- Faites la même chose comme vous le souhaitez pour les autres couches. N’hésitez pas à explorer et testez l’ensemble des variations de propriétés afin de pouvoir personnalisé comme vous voulez.
- Dans « Style », modifier le paramètre « Height » pour varier la hauteur de l’ensemble des bâtis, je vous conseille de mettre une hauteur moyenne. Vous pourrez varier la hauteur de chaque bâti individuellement dans un autre logiciel.
- Cliquer sur « File » > « Save Scene As » > « glTF » pour exporter l’ensemble de votre maquette tridimensionnel !
Note: Si à l’avenir, vous désirez importer ces données dans des logiciels disposant d’une gestion de la topographie particulière, par exemple Revit, Archicad, etc. Il sera sûrement nécessaire d’exporter séparément les données topographiques, des bâtis, des routes, etc.
Bravo, vous avez un fichier d’une maquette virtuelle de votre site de projet !
*Pour la petite histoire:
Les données présentées librement sur le site dwtkns.com/srtm sont le fruit d’une mission de onze jours menée par la NASA et la NGA avec la navette spatiale Endeavour (STS-99) durant le mois de février 2000 afin de scanner depuis l’espace les variations topographiques de la surface terrestre. La mission nommée Shuttle Radar Topography Mission a, par la suite, donné son diminutif au nom de ces fichiers partagés. Ce relever Radar a été d’une grande prouesse technique, avec une justesse incroyable dans ses résultats de relevés!


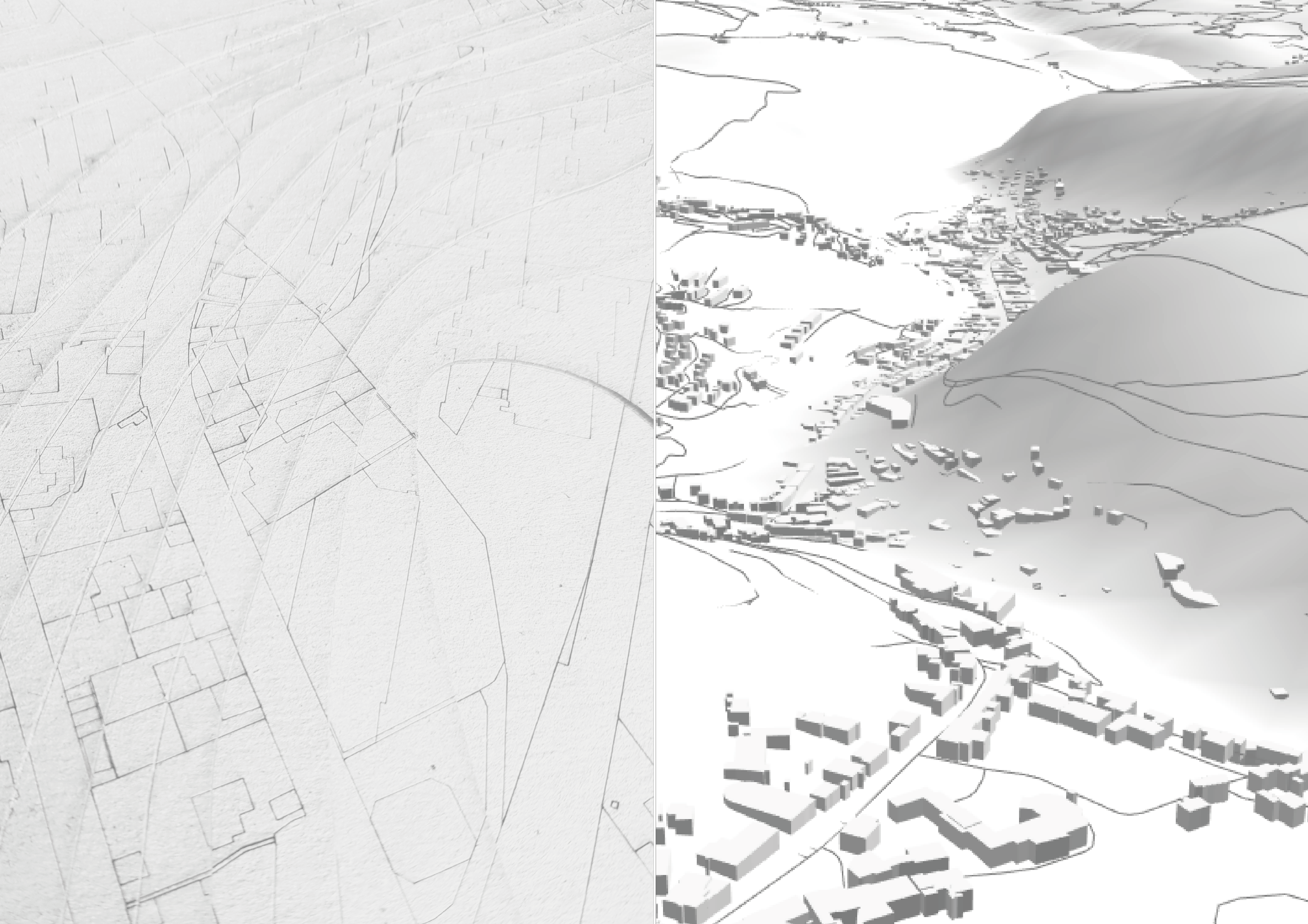

2 Responses
Bonjour, merci beaucoup pour ce tutoriel ! Le fichier .gltf créé est cependant illisible… Pourriez-vous m’indiquer les versions de QGIS et de QGIS 2threeJS utilisés ? Merci par avance !
Bonjour,
J’utilise la version: QGIS Desktop 3.16.11 with GRASS 7.8.5. La version 3.16 de QGIS est l’une des plus stable et complète, même si cela peut changer au fil des années. De plus, la version « with GRASS » est l’une des versions avec lesquelles je retrouve le plus de compatibilité et d’extension pratique liées à QGIS.
Si votre dossier .gltf est illisible, étant une extension peut utilisé par le commun des logiciels, je vous invite à aller voir ces deux articles:
https://bim-independant.com/comment-bien-reussir-a-importer-sa-maquette-numerique-de-qgis-a-revit/
ou
https://bim-independant.com/comment-bien-reussir-a-importer-sa-maquette-numerique-de-qgis-a-archicad/
Au début de ces deux articles, j’explique comment transformer ce fichier .gltf en un autre format de visualisation ou de conception 3D (.dae, .x3d, .obj…). Ils pourront surement vous guider ou répondre à votre problématique.
Bonne journée!