On a pu voir précédemment comment aboutir à une maquette numérique, ici:
https://bim-independant.com/pas-de-geometre-comment-aboutir-a-une-maquette-topographique-avec-qgis/
Nous allons à présent regarder comment traiter les formats .gltf qui ont été exportés grâce à l’extension « Qgis2threejs » du logiciel QGIS, et l’importer sur Archicad.
| Étape 1: Vérification des données exportées depuis QGIS
Depuis QGIS et l’extension Qgis2threejs, exporter bien séparément les données topographiques, des bâtis et des routes au format .gltf, comme vu sur l’article référent précédent.
| Étape 2: Transformer le format de ses fichiers
Les fichiers .gltf sont rarement pris en compte par les logiciels de CAO que l’on utilise en architecture. Pour pouvoir les importer, on va utiliser un logiciel libre et gratuit qui va servir d’intermédiaire, permettant la transformation de fichier tridimensionnel en un format qui sera accepté par nos logiciels architecturaux : Blender.

Si vous ne l’avez pas déjà, je vous invite à le télécharger sur le site officiel, ici: https://www.blender.org/download/
Note: Sachez que Blender prend en charge un grand nombre de formats de fichier 3D. Pensez à lui si vous avez des problèmes d’importations de certains formats de fichiers spécifiques dans les logiciels que vous utilisez !
- Ouvrir Blender
Pour les débutants sur ce logiciel, je vous partage une vidéo d’introduction à Blender si vous vous sentez trop perdu dans le maniement des commandes déplacements et les manipulations basiques: https://www.youtube.com/watch?v=iiOM9qtdN6g
- Supprimer le cube de présentation, on ne le veut pas. Touche « Suppr » après l’avoir sélectionné ou faire un clic droit > « Supprimer »
- Aller dans « Fichier » > « Importer » > « glTF 2.0 (.glb .gltf).
- Sélectionner votre fichier « topographie.gltf ».
- Supprimer le « socle » de la maquette afin de garder uniquement la couche topographique.
Pour ceux qui connaissent bien ce logiciel. Vous pouvez profiter dès maintenant de Blender pour mettre la maquette à l’échelle 1:1 en partant de l’échelle exporter depuis QGIS et redimensionner la hauteur et la forme des bâtis mal dimensionnés…
Sinon pour les autres, nous allons voir ça par la suite sur Archicad.
- Puis exporter au format .dae. « Fichier » > « Exporter » > « .dae ».
Supprimer l’objet « topographie » que nous avons traité et faire la même opération pour les données des bâtiments, des routes, etc.
- Aller dans « Fichier » > « Importer » > « glTF 2.0 (.glb .gltf).
- Sélectionner votre fichiers « X.gltf ».
- « Fichier » > « Exporter » > « .dae »
| Étape 3: Traitement dans Archicad
- Ouvrer un projet sur Archicad.
- Mettez-vous dans une vue en plan.
- Importer le dossier .dae de votre topographie. « Fichier » > « Interopérabilité » > « Fusionner » > « Fusionner à partir d’un fichier », puis sélectionner le fichier.
| Mise à l’échelle
Vous devrez à présent faire un calcul afin de déterminer quelle sera la valeur de multiplication des données, afin que la maquette soit à l’échelle 1:1 dans notre futur espace de travail.
Astuce: Si par exemple, vos données des bâtis ont été exportées depuis QGIS avec le paramètre d’extrusion « Height » à « 10 » (clic droit sur la couche dans Qgis2threejs > « Propertie »). Cela signifie que les hauteurs de vos bâtis ont été exportées pour correspondre à une hauteur de dix mètres à l’échelle 1:1. Ainsi vos bâtis aux tracés orthonormés forment la meilleure géométrie de vérification de la justesse de votre opération.
- Mesurer la hauteur de vos bâtis et calculer la multiplication nécessaire afin que leur hauteur atteigne celle avec laquelle ils ont été exportés depuis QGIS.
Exemple: Hauteur des bâtis à 0,036m au lieu de 10m. Faire 10/0,036 = 277,77… Ce résultat sera votre nouvelle valeur démultiplicatrice.
Astuce: Si vous désirez travailler les données des bâtiments pour que leurs formes et leurs dimensions individuelles correspondent pour le mieux à la réalité, vous pouvez les modifier sur Sketchup, pour cela:
- Ouvrer Sketchup et sélectionner les données des bâtis.
- Clic droit > « Éclater »
Vous pouvez maintenant modifier individuellement chacune des entités ! Vous aurez plus qu’à exporter les donner en .dae et les importer sur Archicad et suivre les indications de mise à l’échelle !
De retour sur Archicad:
- Sélectionner la surface topographique.
- Dans « Taille » et « Sommet et base », entrer le résultat de votre précédent calcule multiplier par le nombre indiquer dans chacune des données de mesure qui y sont indiquées.
- Répéter l’opération avec l’ensemble des données importer afin qu’elles soient toutes à l’échelle 1:1, bâtiments, routes…
| Traiter la topographie
- Sélectionner la topographie importer > clic droit > « Convertir sélection en forme(s) » > « Ok ».
- Sélectionner l’outil « Maillage ».
- Dessiner en plan une surface une surface de la taille de la topographie.
- Aller sur la vue « 3D ».
- Sélectionner le maillage créé et modifier les données des propriétés « Sommet et base » afin que le maillage enveloppe la topographie.
- Sélectionner le maillage.
- Aller dans l’onglet contextuel « Dessin » dans la barre supérieure de l’interface.
- Cliquer sur « Opération éléments solides… »
- Sélectionner la topographie importée et cliquer sur « Ajouter comme opérateur ».
- Sélectionner le maillage et cliquer sur « Ajouter comme cible »
- Dans « Choisir opération », sélectionner dans la liste: « soustraction avec extrusion vers le haut ».
- Cliquer sur « Exécuter »
- Fermer la petite fenêtre une fois l’opération terminée.
- Mettez la topographie importée dans un calque en mode « invisible ».
- Placer sur le maillage les données des bâtiments, routes, etc.
Voici une vidéo anglophone qui peut aider les plus en difficulté d’entre vous, présentation sur Archicad à partir de 4min30: https://www.youtube.com/watch?v=CvOH3lyFxQ4
Félicitation, vous savez maintenant comment traiter et importer diverses données territoriales au sein d’un projet sur Archicad !


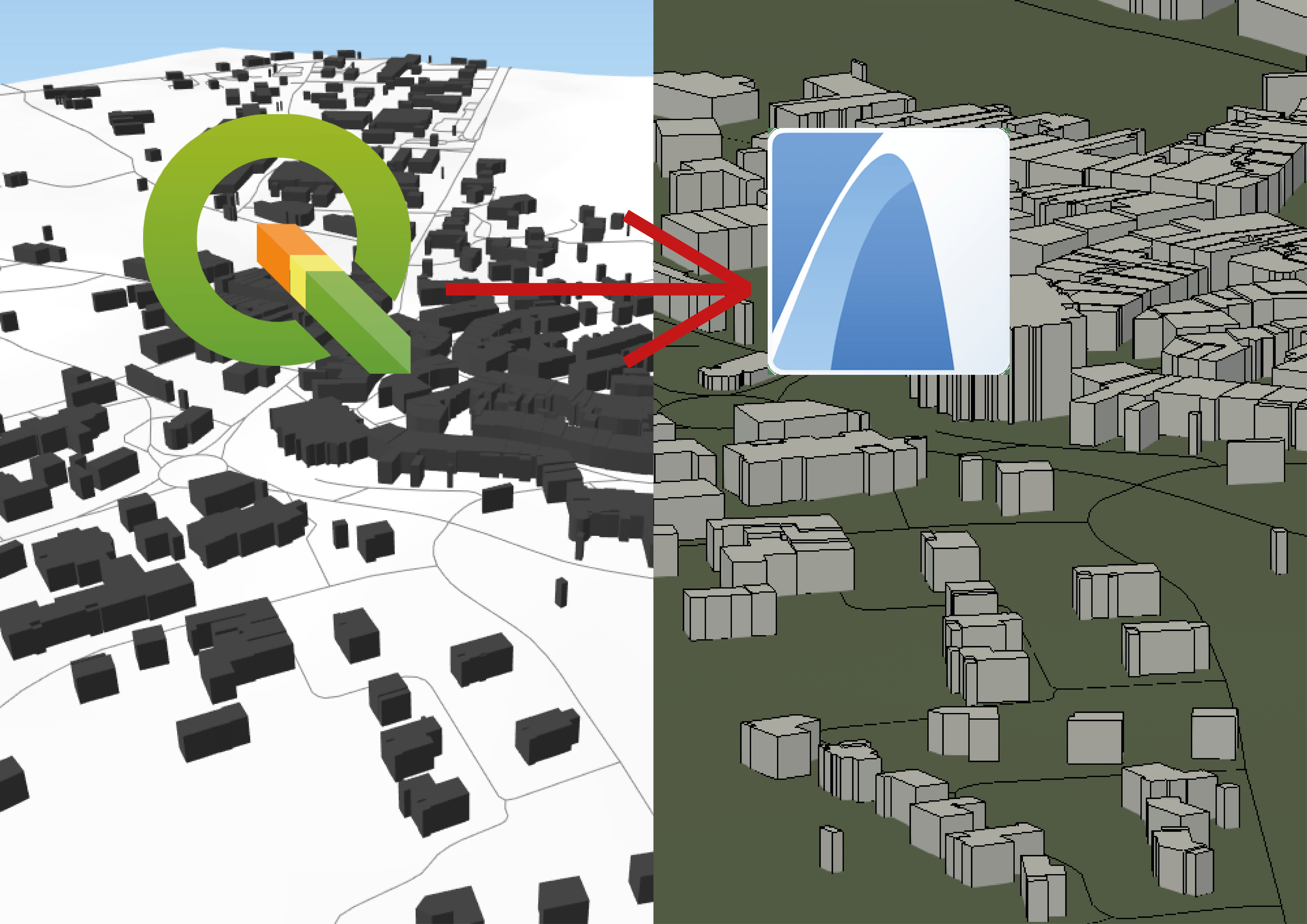

2 Responses
Bonjour, une fois la topo dans Blender je n’arrive pas a enlever le socle . La couche sort donc incomplete sur archicad . Comment enlever le socle ? merci
Bonjour Alexia,
Normalement, dans Blender, vous devez sélectionner avec votre curseur chacune des surfaces qui composent le socle de la maquette numérique. Quand elles sont sélectionnées, leurs contours sont en surbrillance, puis cliquer sur la touche « supprimer » (Suppr) de votre clavier et ces surfaces disparaissent !
Bonne journée.